This topic has been moved to [Duplicate Questions].
http://www.magiclantern.fm/forum/index.php?topic=12888.0
http://www.magiclantern.fm/forum/index.php?topic=12888.0
Etiquette, expectations, entitlement...
@autoexec_bin | #magiclantern | Discord | Reddit | Server issues
This section allows you to view all posts made by this member. Note that you can only see posts made in areas you currently have access to.
Show posts Menu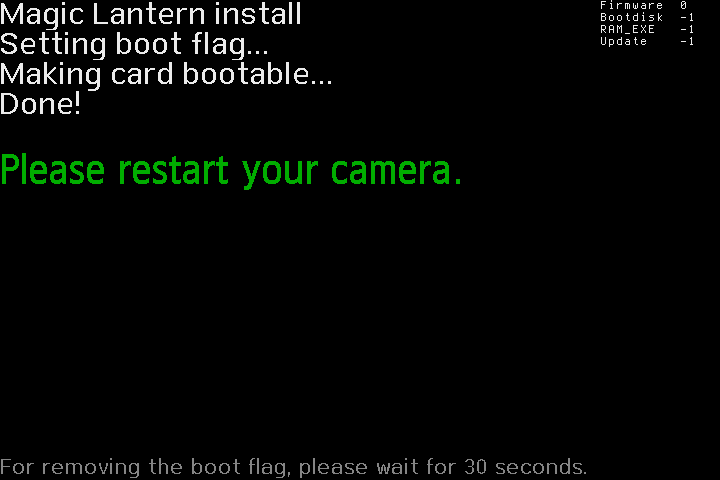





Page created in 0.116 seconds with 14 queries.